PC Money account Interac e-Transfer refers to the service provided by President’s Choice Financial (PC Financial) that allows account holders to send and receive money electronically using Interac e-Transfer.
PC Money Interac e-Transfer is a service that allows you to send or request money from anyone with an email address or mobile phone number and a bank account in Canada. You can use Interac e-Transfer to pay bills, split expenses, send gifts, and more.
To send or request PC Money account Interac e-Transfer, you need to have a PC Money account and the PC Financial app on your smartphone or tablet. You also need to register for online banking and set up your security questions.
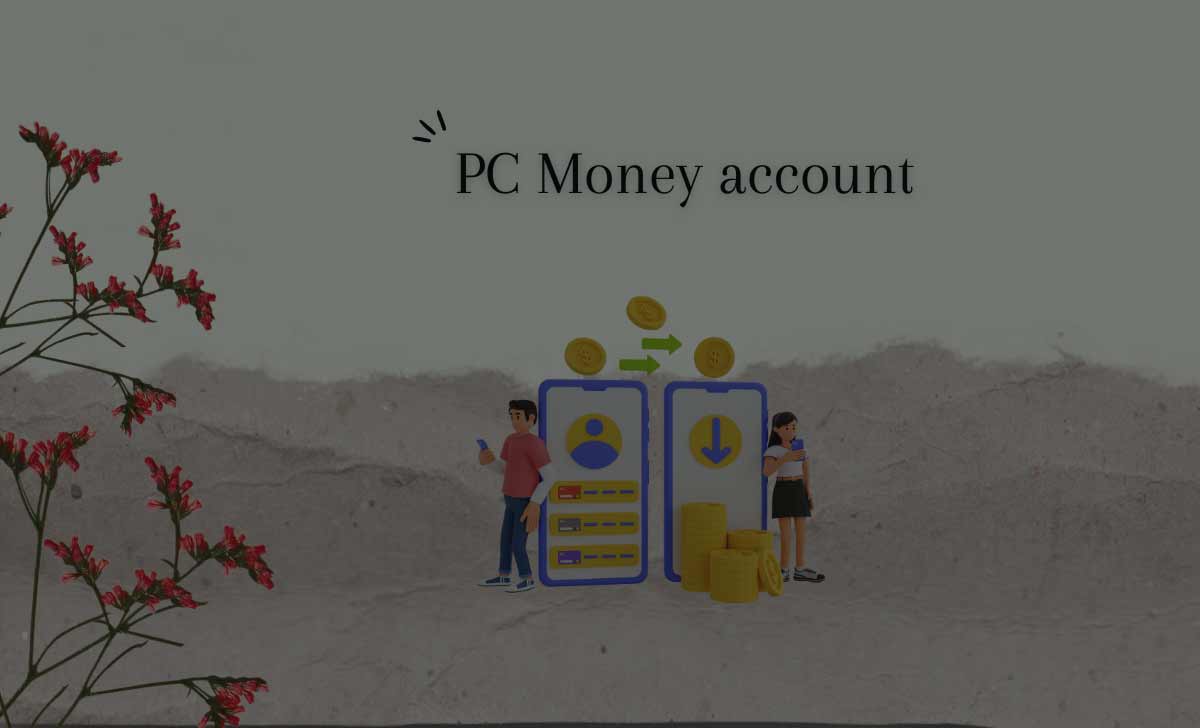
How to Send PC Money Interac e-Transfer
It is a convenient and secure way to transfer funds without the need for physical cash or checks. To send an Interac e-Transfer, You may follow the below steps at pcfinancial.ca/en/
- Open PC Financial account through a preferred banking platform such as online banking or a Mobile app.
- Sign in to your account using your login credentials.
- Click on Pay & Transfer option top right corner.
- Select Interac e-Transfer.
- Click on Send Money option.
- Read & Accept the Term and conditions.
- Click on Add New contact.
- Provide the Contact Details and tap on Save.
- Enter the Amount, you want to send and Click on Continue.
- Review and Click on Send Money.
- Successfully your money was Send.
Can I send an Interac e-Transfer internationally?
No, Interac e-Transfer is only available for domestic transfers within Canada. For international transfers, you might need to use other methods like wire transfers.
Also read: pcfinancial.ca Activate
Is there a fee for using Interac e-Transfer from my PC Money account?
Fees can vary based on your banking package. Some accounts offer a certain number of free Interac e-Transfers per month, while others might charge a fee per transfer.
Can I cancel or modify an Interac e-Transfer after sending it?
Once an Interac e-Transfer is sent, it’s often not possible to cancel or modify it. You should contact your bank’s customer service for assistance.
Also Read: How to Pay PC Financial Mastercard
How to Request an PC Money Interac e-Transfer
To Request an PC Financial Interac e-Transfer, You may follow the below steps.
- Open PC Financial account through preferred banking platform such as online banking or a Mobile app.
- Sign in to your account using your login credentials.
- Click on Pay & Transfer option top right corner.
- Select Interac e-Transfer.
- Click on Request Money option.
- Read & Accept the Term and conditions.
- Click on Add New contact.
- Provide the Contact Details and tap on Save.
- Enter the Amount, you want to Request and Click on Continue.
- Review and Click on Request Money.
- Successfully money was Requested.
The recipient will receive an email or text message with instructions on how to accept or decline your request. You will receive a notification when the money is deposited or the request is cancelled.
You can also check the status of your Interac e-Transfer transactions in the PC Financial app by tapping on Transfers and then History.
How long does it take for the recipient to receive the funds?
Interac e-Transfers are usually received within minutes, but the exact timing can depend on the recipient’s bank and their processing times.
Is Interac e-Transfer secure?
Yes, Interac e-Transfer is secure. It uses encryption and security measures to protect your financial information during the transfer.
What should I do if I have issues with an Interac e-Transfer from my PC Money account?
If you encounter any problems or have questions, reach out to your bank’s customer service for assistance. They can provide guidance and support.