Are you tired of searching the presence sensing feature on Windows 11, now your search is here, windows 11 is developing wider in its updates in the devices?
Windows 11 has implemented the presence sensing feature in its system and it’s a great start of sensors in the device.
Presence sensing may look advanced but the device will detect the user whether user is staying near the device or far from from the device.
If you want to know more about the presence sensing feature on windows 11 then follow this article and follow the instructions which are given below to access it.
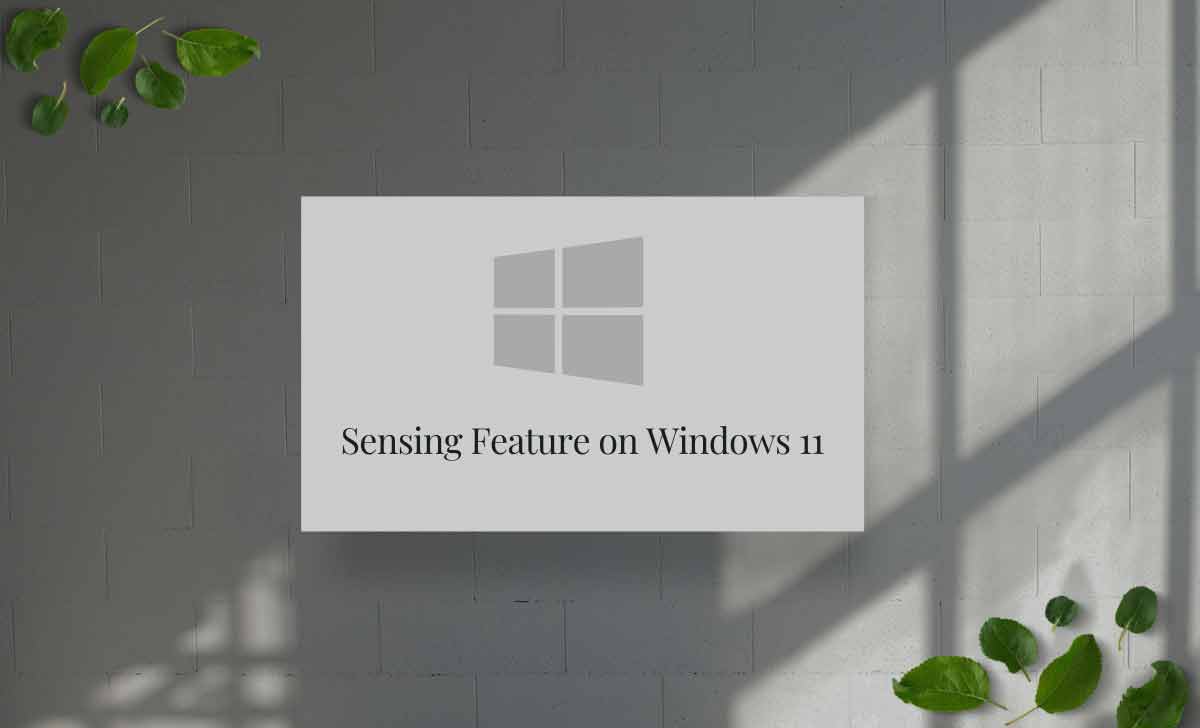
Presence Sensing Windows 11
Presence sensing is a feature that allows sensing whether the user is near or far from the device. This feature includes your apps to sense the user.
This feature can be useful for more things like it can log you in or if you are not near by the computer it will go to sleep mode, can play music, can on the screen saver and it can mute notifications. It can lock the screen when you are not around.
How to Set Up and Access Presence Sensing on Windows 11
- Open your Windows 11 device and click on the start which is located in the taskbar
- Search for the settings app and select it
- The left side of the screen of the settings app will have some options
- Click on the privacy & security
- Now you can find presence sensing access and activate it
- Activate the option Let apps access Presence Sensing to have sensors in the apps to use this feature
- After choosing the above option now you are set to select apps that you want to be able to use this feature
- If you are not able to find any app then it may be a desktop app and you can control by the group Let desktop apps access Presence Sensing in Windows 11
Importance of Presence Sensing Windows 11
- When you are not around your computer the it will automatically lock your screen and keep your privacy secure. No one can steal your data.
- This feature can automatically adjust your screen’s brightness and sense the light condition of the user and can turn the brightness according to the user.
- Presence sensing feature can automatically manage your notifications
Benefits of accessing Presence sensing feature in Windows 11
- When you are not near to the computer it will go to sleep mode and save the battery life so that you can use your device more time than usual
- If you are not near the computer then it will lock the screen and secure the data and others cannot use your device when you are not there.
- And this feature includes when you come near the computer it will automatically starts and you don’t have to wait for start. The improved productivity is increased because it will wake up when you come near.
Can we use presence sensing feature in multiple user
No, it doesn’t work in multiple user. If you have multiple users in your device then it will only work in one user which you are logged in. it is because the sensors will sense the movement of the user’s body and face
Does presence sensing feature works on touchscreen device
Yes, you can use presence sensing feature on touchscreen devices because it is not specifically built to detect the user. It is included with proximity sensor or depth sensor but it may not be very accurate as we think.
Does the presence sensing feature work on all Windows 11 devices?
No, it does not work on all windows 11 devices. Because proximity sensor, depth sensor and camera shold be present in it and if in case any one of these sensors is not available or connected to your device then you cannot use presence sensing on windows 11
What are the basic troubleshoot techniques to fix presence sensing problems ?
If you are facing any problems in presence sensing feature, you can troubleshoot this by following some techniques like updating the drivers that used in presence sensing.
Also try to restart your device once and check that the privacy feature is enabled and make sure that to contact Microsoft customer care support if you are still facing any issue after following these methods mentioned above.